SublimeText là gì? Vì sao nó quan trọng với các lập trình viên?
Sublime Text 3 (ST3) là phiên bản mới nhất của chương trình soạn thảo văn bản được sử dụng nhiều nhất bởi web developers, coders, và programmers. Nó sẵn có cho Mac, Windows, Linux và cho phép tải về và sử dụng miễn phí. Trong bài viết này chúng ta sẽ cùng nhau tìm hiểu về hướng dẫn sử dụng Sublime Text 3 cho web developer, phím tắt hữu ích và hơn thế nữa.
Cài đặt tùy chọn người dùng
Mặc định, Sublime Text 3 sử dụng tabs có độ dài 4 ký tự. Điều này dẫn đến việc khó đọc code. Mình khuyến cáo tất cả các lập trình viên thêm đoạn dưới đây vào mục cài đặt người dùng (Sublime Text 3 =>Preferences => Settings – User):
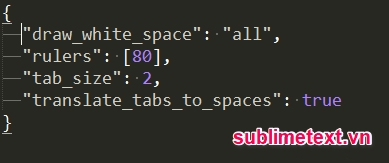
Thiết lập này chuyển từ tabs sang spaces, cách lề chỉ với 2 ký tự, thước đo với độ dài 80 ký tự (để nhắc nhở bạn viết mã dễ đọc), và thêm khoảng trắng. Đây là danh sách các tùy chọn nếu bạn muốn tùy chỉnh môi trường Sublime Text 3.
1. Bảng điều khiển
Bảng điều khiển của Sublime Text 3 cho phép chúng ta thực hiện các hành động trên thanh công cụ (ví dụ: thiết lập cú pháp cho tập tin đang mở) mà không cần chạm tay vào bàn phím. Mặc dù bảng lệnh có thể mở bằng chuột thông qua Tool => Command Palette, cách thông dụng là sử dụng phím tắt Ctrl+Shift+P
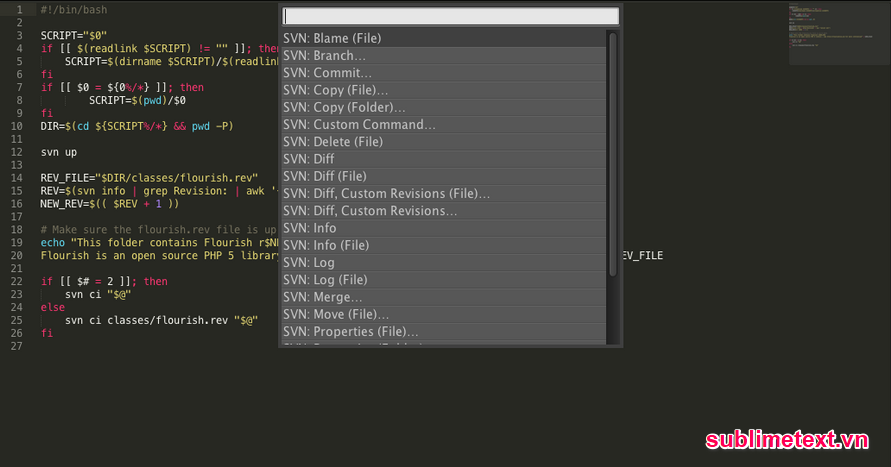
2. Không gian làm việc
Bạn code hiệu quả hơn khi mở nhiều tập tin cùng lúc? Sublime Text 3 giống như bất cứ các trình soạn thảo văn bản khác, cho phép chúng ta xem các tập tin cạnh nhau.
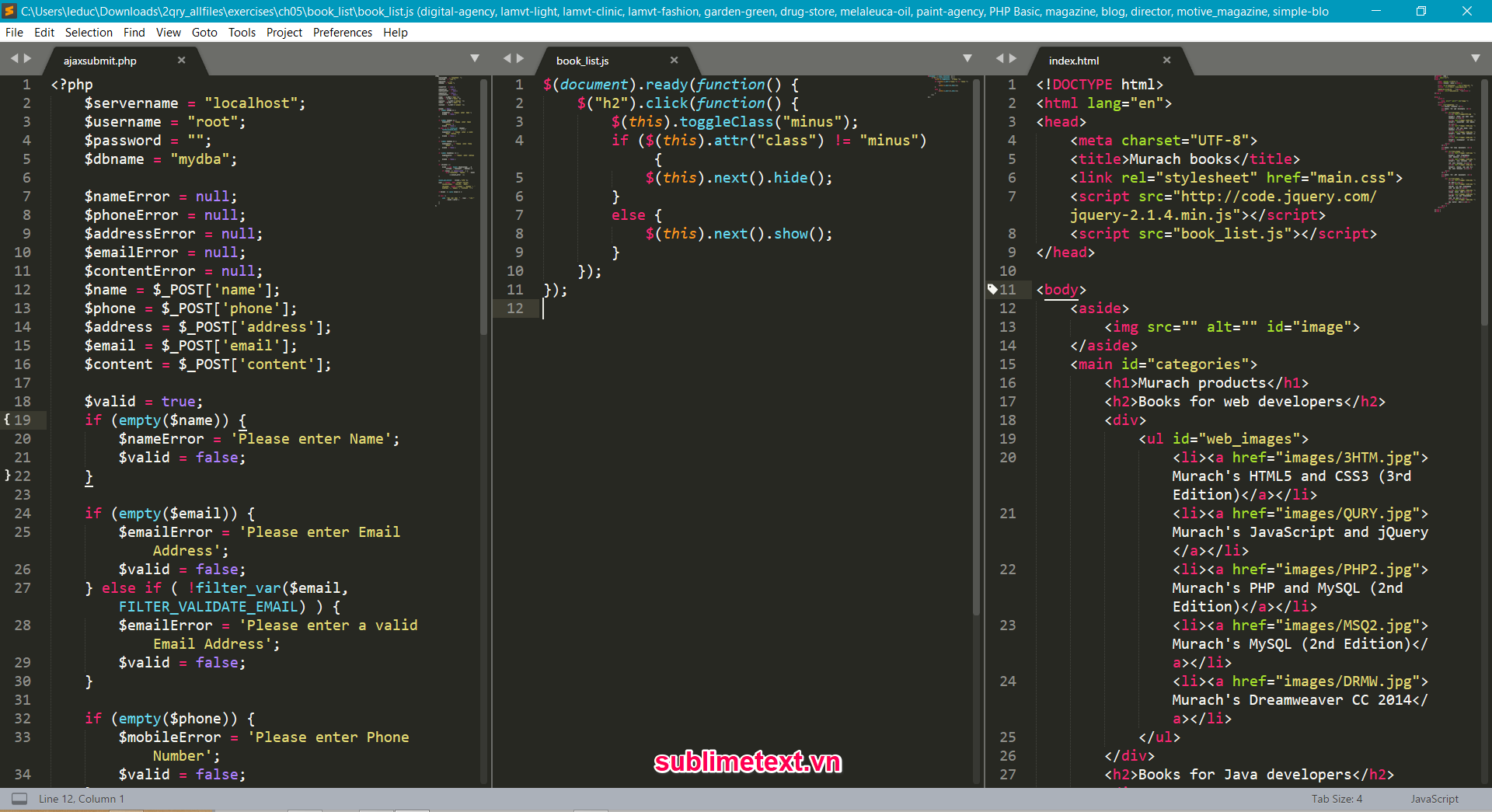
Để hiển thị 2 hàng cạnh nhau chúng ta sử dụng phím tắt Alt + Shift + 2
3. Package Control
Sublime Text 3 hỗ trợ nhiều tính năng nhưng chúng ta có thể mở rộng thêm tính năng với “package” – plugin được viết bởi cộng đồng Sublime Text 3. Cách dễ nhất để cài đặt những gói này là sử dụng Package Control. Để cài đặt Package Control trên Sublime Text 3, chúng ta làm theo hướng dẫn ở đây. Nếu cài đặt Package Control thành công chúng ta có thể tìm kiếm và cài đặt các Package thông qua phím tắt Ctrl + Shift + P
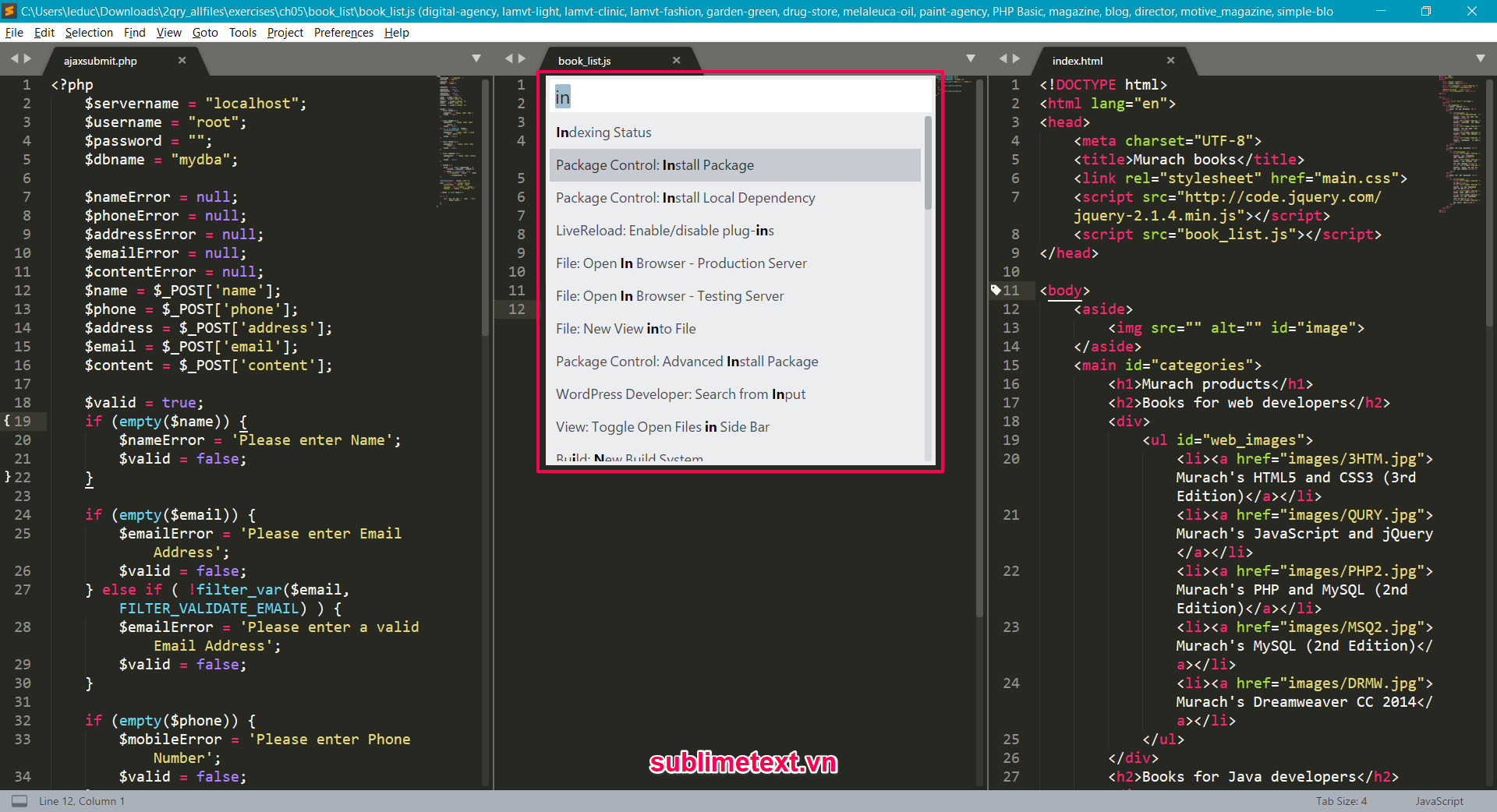
4. Các phím tắt
Khi biết được những phím tắt để thực hiện hành động nào đó trong Sublime Text 3 sẽ giúp chúng ta thao tác nhanh hơn và hiệu quả công việc cũng từ đó tăng lên.
4.1. Đa con trỏ
Đa con trỏ là một trong số những tính năng hữu ích nhất của Sublime Text. Nó cho phép bạn chọn nhiều con trỏ cùng một lúc do đó giảm thiểu thời gian viết code. Để chọn nhiều con trỏ, đặt con trỏ chuột lên từ bạn muốn chọn và bấm Ctr + D hoặc Comand + D cho đến khi bạn chọn được tất cả các từ bạn muốn.
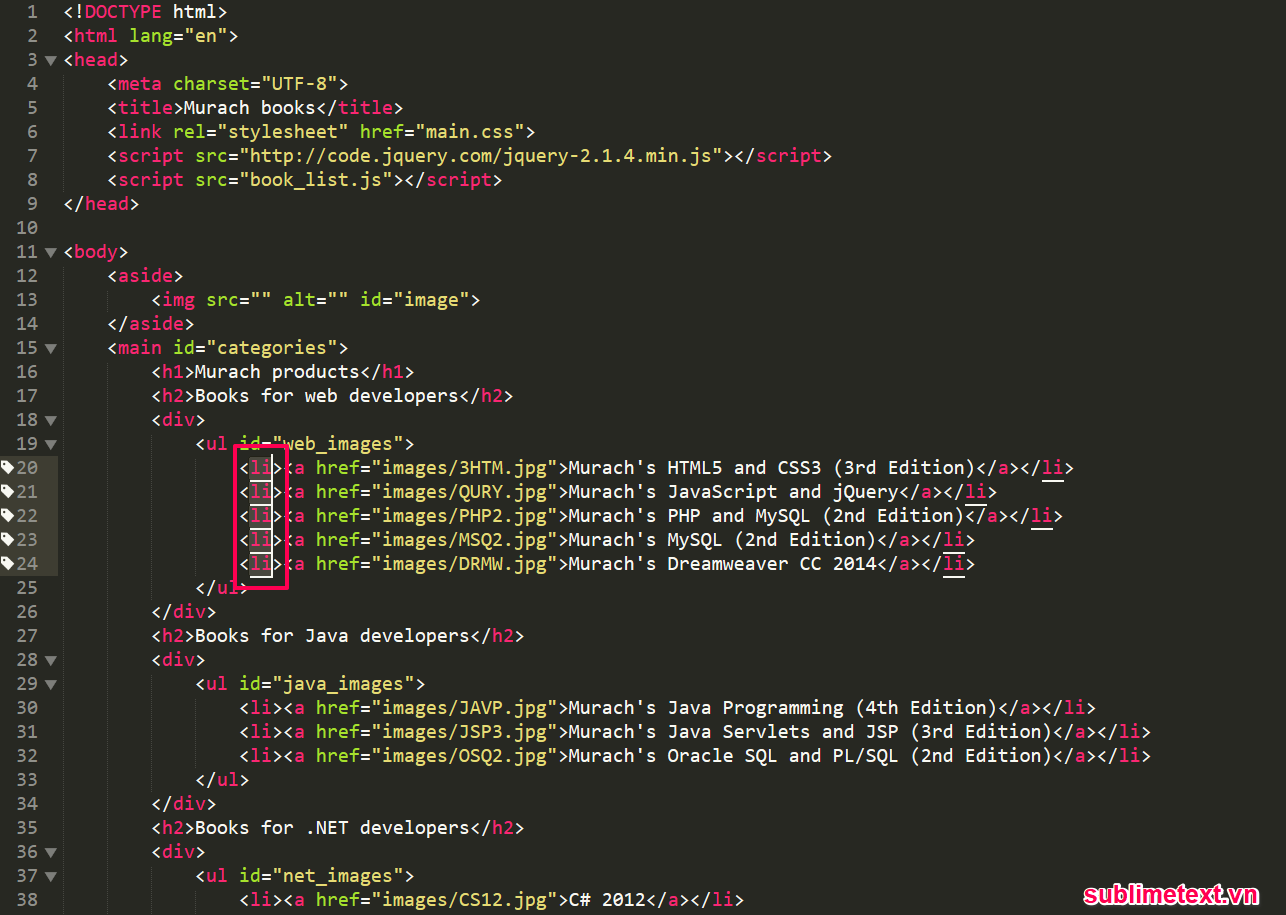
4.2. Đi đến khu vực mong muốn
Giống như bảng điều khiển, Sublime Text hỗ trợ tính năng Goto Anything có thể đưa chúng ta đến một tập tin cụ thể, dòng code, định nghĩa hàm. Để hiển thị thanh tìm kiếm Goto Anything chúng ta bấm phím Ctrl + P trên Windows và Command + P trên Mac. Để chuyển đổi giữa các tập tin, chúng ta gõ tên tập tin vào khung tìm kiếm. Nếu Sublime Text không tìm thấy tập tin cần tìm nó sẽ hiển thị toàn bộ danh sách các tập tin.
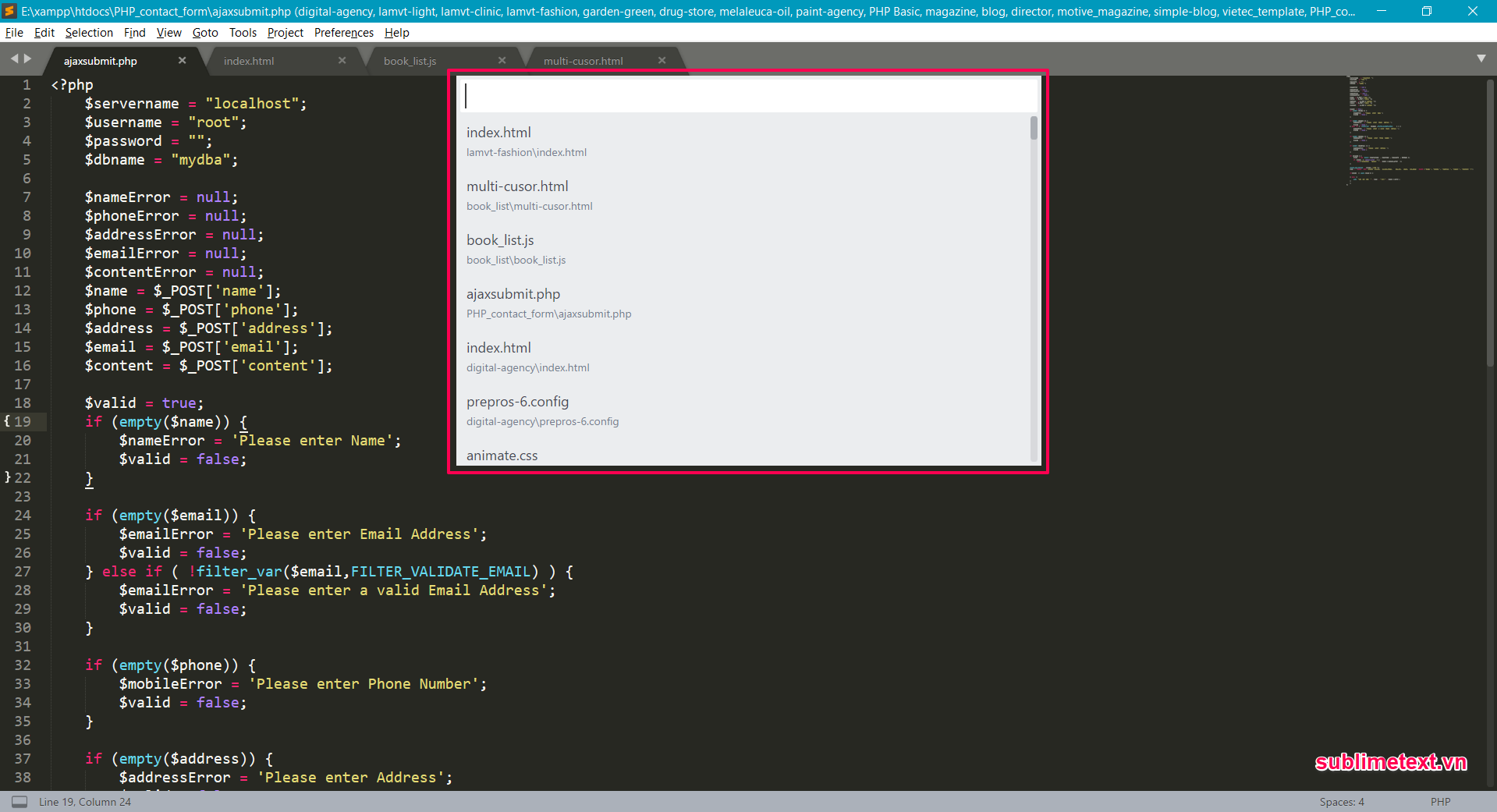
4.3. Đi đến một dòng trong một tập tin
Tính năng Goto Anything trong Sublime Text không những giúp chúng ta đi đến một tập tin cụ thể mà nó còn giúp chúng ta đi tới một dòng cụ thể trong một tập tin. Nếu bạn muốn đi đến một dòng trong tập tin đang mở, chúng ta mở khung tìm kiếm Goto Anything lên sau đó nhập dấu hai chấm sau đó là số dòng ( :100 để tới dòng 100 ). Để đến một dòng trong một tập tin khác, chúng ta cần nhập tên tập tin sau đó dấu hai chấm và số dòng.
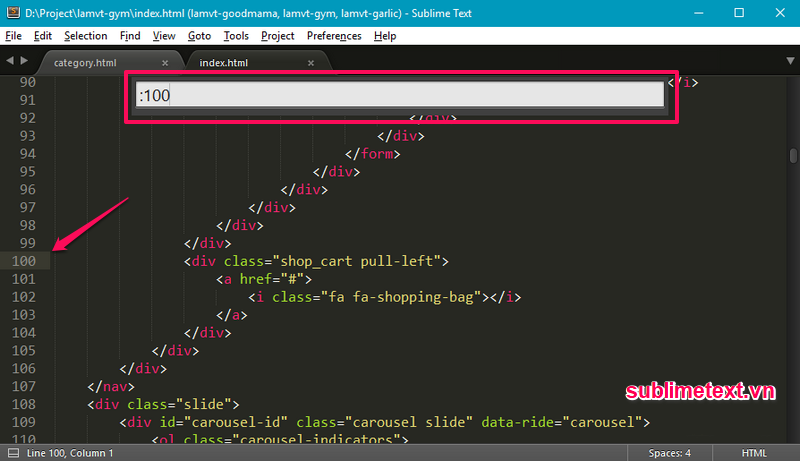
4.4. Đi đến định nghĩa trong tập tin
Nếu bạn muốn đi đến một định nghĩa lớp, phương thức hay hàm trong một tập tin, cú pháp tương tự như chúng ta đi tới một dòng. Thay vì dùng dấu hai chấm thì Goto Definition dùng dấu @. Bạn sẽ nhận được một danh sách tất cả các định nghĩa có trong tập tin sau đó chọn tên nhấn phím Enter sẽ đưa bạn đến định nghĩa mong muốn.
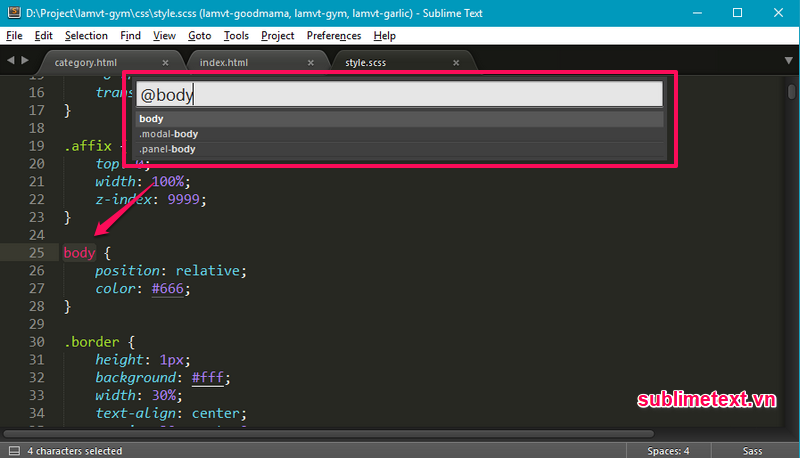
4.5. Chế độ tập trung
Đôi khi code hiệu quả nhất là không bị phân tâm bởi những thứ xung quanh. Không có những thứ khiến chúng ta bị phân tâm như cửa sổ làm việc, sidebar và menu. Sublime Text cung cấp cho chúng ta điều này thông qua chế độ Distraction Free Mode. Để kích hoạt nó chúng ta sử dụng phím tắt SHIFT + F11(Windows) hoặc Command + CTRL+SHIFT+F(Mac).
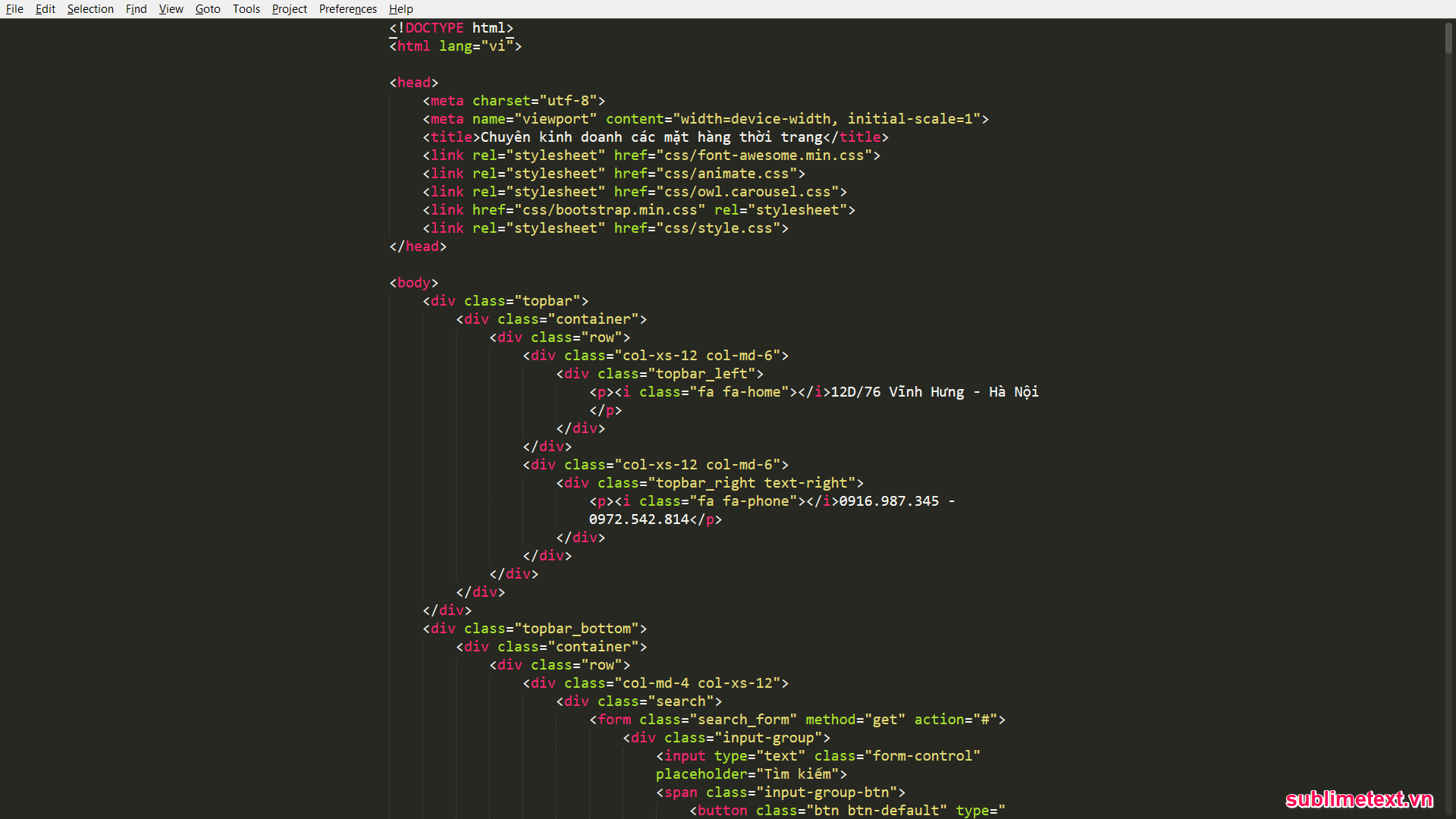
4.6. Ẩn/hiện Sidebar
Sidebar là một phần hữu ích hiển thị cấu trúc thư mục và tập tin của bạn, nhưng đôi khi chúng ta cần thêm khoảng trống để code. Sử dụng phím tắt Ctrl+K kết hợp với Ctrl+B trên Windows và Command+K kết hợp với Ctr+B trên Mac để ẩn hoặc hiện sidebar.
Chú ý: Sidebar chỉ hiện khi bạn có nhiều tập tin hoặc một thư mục đang mở.
4.7. Comment code nhanh
Đây là một mẹo hữu ích giúp bạn comment code của bạn hoặc tạm thời comment một đoạn code cho việc kiểm tra xem đoạn code đó ảnh hưởng tới project của bạn ra sao. Để comment code nhanh trong Sublime Text 3, chọn đoạn code cần comment và sử dụng phím tắt Ctrl+/ (Windows) hoặc Command+/ (Mac). Nếu bạn không chọn đoạn code cần comment, sử dụng phím tắt trên sẽ comment toàn bộ một dòng.
5. Chọn văn bản
Chúng ta đã biết cách chọn một từ thông qua phím tắt Ctrl/Command + D. nhưng ngoài ra còn có một số phím tắt chọn hữu ích khác.
5.1. Chọn toàn bộ một dòng
Để chọn toàn bộ dòng chúng ta sử dụng phím tắt Ctrl + L (Windows) hoặc Command + L (Mac).
5.2. Căn lề nhanh
Các lập trình viên biết được sự quan trọng của việc căn lề là giúp code dễ đọc và dễ hiểu hơn. Nếu bạn muốn thụt lề bên phải, sử dụng phím tắt Ctrl + ] (Windows) hoặc Command + ] (Mac). Ngược lại muốn thụt lề trái chúng ta sử dụng Ctr + [ (Windows) hoặc Command + [ (Mac).
5.3. Dán với căn lề
Khi bạn copy./cut đoạn code được thụt lề và bạn muốn mức độ thụt lề khi dán, sử dụng phím tắt Ctrl + SHIFT + V (Windows) và Command + SHIFT + V (Mac) để dán mà vẫn giữ mức độ thụt lề.
5.4. Đổi thứ tự dòng
Bạn đã bao giờ viết mã và nhận ra rằng một số dòng không đúng theo thứ tự bạn mong muốn? Sublime Text hỗ trợ phím tắt giúp bạn di chuyển một dòng lên hoặc xuống. Ctrl + SHIFT + UP (Windows) hoặc Ctrl + SHIFT + UP (Mac) để di chuyển một dòng lên trên, Ctrl + SHIFT + DOWN (Windows) hoặc Ctrl + SHIFT + DOWN (Mac) để di chuyển một dòng xuống dưới.
Kết luận
Kiến thức như đại dương bao la và kiến thức mình biết chỉ như giọt nước trên đại dương kiến thức mênh mông. Hy vọng với những chia sẻ của mình sẽ giúp các bạn viết code nhanh hơn và trở thành một lập trình viên chuyên nghiệp hơn. Chúc các bạn thành công!

